Emails are an integral part of our professional lives, even with the rise of communication software such as Slack there are still many overflowing inboxes across a wide range of businesses.
An over-stuffed inbox full of mismatched emails and jumbled tasks is tempting fate, it won’t be long before an important task is overlooked and deadlines missed. If your inbox resembles an unmanaged Australia Post mailroom, don’t fear! Work your way through some of our Outlook tips and your inbox will be a garden of Zen in no time.
Clean up your inbox
This is fitting as our first tip as it’s easy to do and can provide instant results and make your inbox at least appear more manageable!
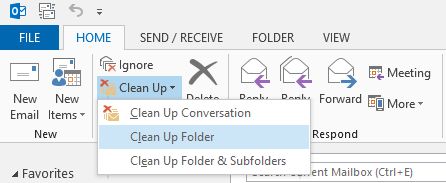
This tool will remove all email replies that are duplicated in a later thread, so if you’re back from a holiday and need to catch up this will allow you to read single email instead of the back and forth emails.
To do this select ‘Clean Up’ > ‘Clean Up Folder’ then select ‘Clean Up Folder’ from the popup.
Setup a ‘To Do’ folder
Setting up a ‘To Do’ folder is a great way to manage incoming emails. After you setup your main ‘To Do’ folder you will need to go ahead and create two sub-folders; ‘Follow-Up’ and Someday’. These folders will set the structure for how you manage your incoming mail.
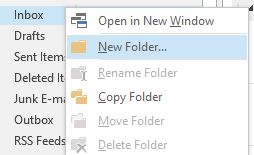 |
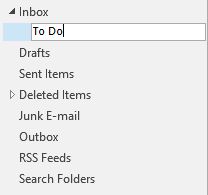 |
Inbox – for emails that only take a few minutes and can be answered immediately, or are urgent.
To do – Non urgent emails or replies that will take more than a few minutes
Follow up – Tasks that have been delegated or replies you are waiting on
Someday – your aspirational folder for when you have the time to review different information or ideas and the emails don’t require a response.
Use the Task List tool
Once you’ve setup your ‘To Do’ folders you can turn your attention to the Task List tool. Some of those emails you moved to your various To Do folders will have deadlines and should have reminders attached to them.
To create a reminder for an email, drag the email to the ‘Task List’ icon in the bottom right hand side. Add a due date and set the reminder.
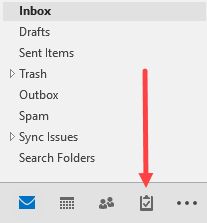
Now when you go to your Task List you will see your tasks listed by due dates. Once you’ve completed your task, mark it as complete to remove it from the list.
Setup Rules
Rules are a great way to automate your inbox and manage the flow of emails to different folders. Not all emails are created equal and in order to prioritise your inbox you need to have rules in place to help you focus on what matters.
Depending on your role you may get lots of automatic notifications or you may get cc’d into a lot of emails. These emails may only need a cursorily glance but receiving them at different times all throughout the day can break up your workflow and seriously hinder productivity.
To address this, create rules that automatically move all of these emails to a certain folder as they arrive and then schedule time at the end of the day to review them.
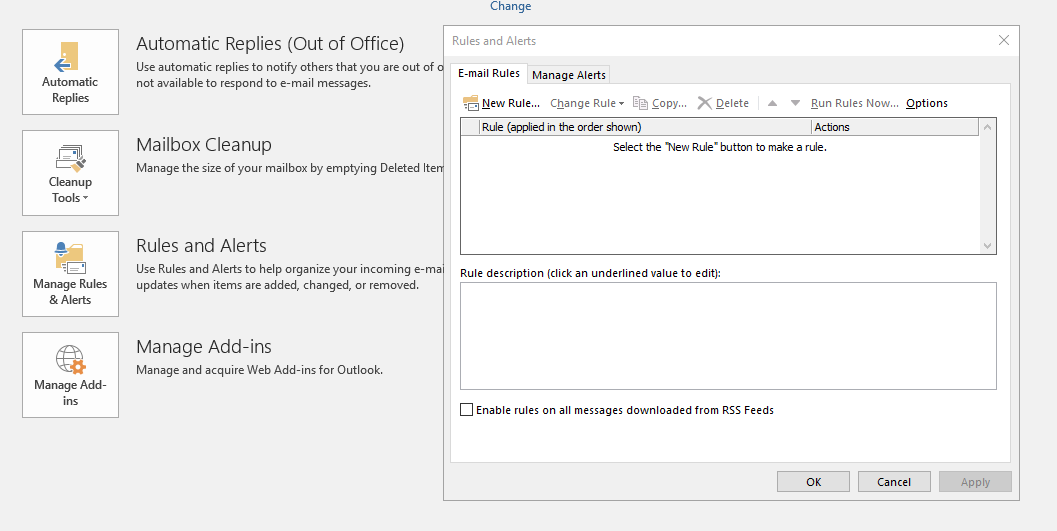
You can set rules by going to File>Info>Rules & Alerts, where you can create your own or use the templates already stored in Outlook.
Create Quick Parts
You may spend a lot of time sending emails with the same text to different recipients. If this is the case, try setting up Quick Parts to insert default responses.
Once you’ve typed out the content you want to add, highlight the text and click the ‘Insert’ tab, then select ‘Quick Parts’ and ‘Save Selection to Quick Part Gallery’. You can then give your ‘Quick Part a name and description if necessary.
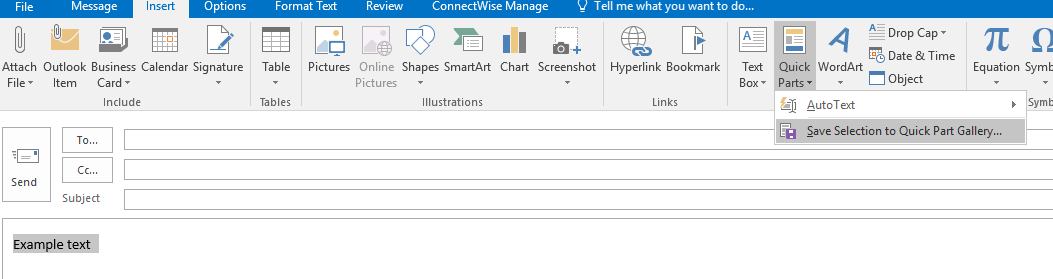
To add a Quick Part into your email, click the ‘Insert’ tab, then select ‘Quick Parts’ and select the copy you want to insert.
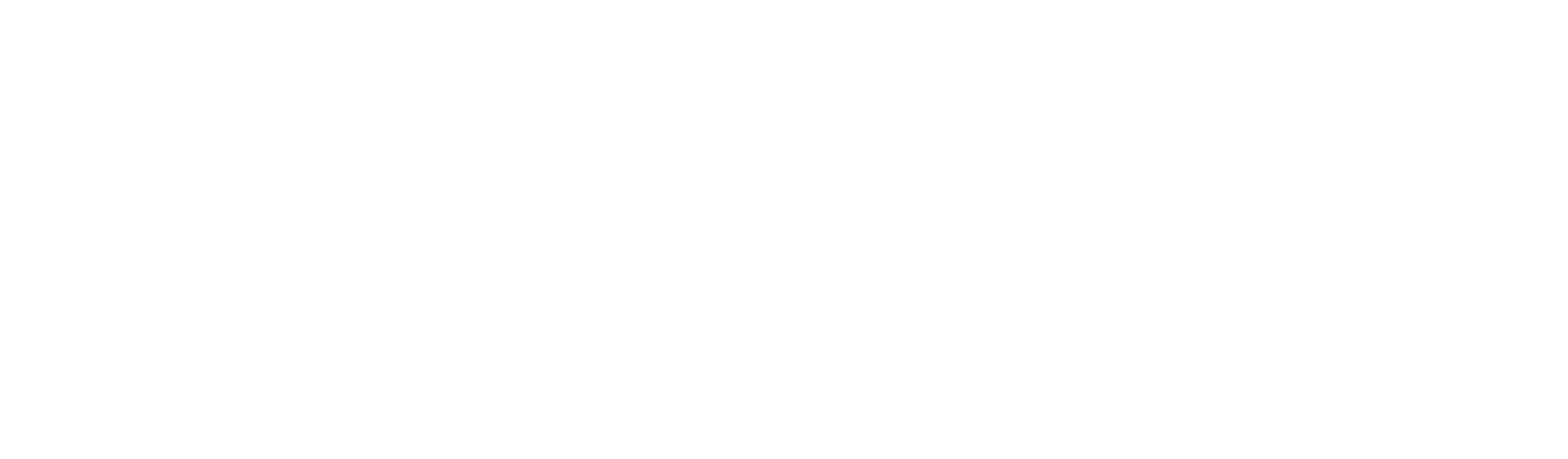





Let Us Know What You Thought about this Post.
Put your Comment Below.